Tech2Teach Monthly CCISD Office of instructional technology - February
Instructional Technology Team
Roxanna Guerrero, Cary Perales, Rene Pantoja, Brandey Addison, Melissa Gonzalez (standing) and Irma Muniz, Kathy Mendiola, , Seth Caylor (sitting)
Who are we?
The Instructional Technology Team is made up of a diverse group of individuals with backgrounds in all content areas, technology hardware and software expertise, web design, video production, and instructional strategies. Each member has been trained in four major areas: Web 2.0, Devices, SMART Notebook, and Google Drive.
How do we support our District?
All trainings we provide include: TPACK model, SAMR model, Technology Application TEKS, and SBEC standards, to ensure teachers understand how Instructional Technology connects to their PDAS, as well as, to their students’ success.
We follow the state-mandated Long Range Plan for Technology and provide professional development in four main categories: Web 2.0, Smart Notebook 14, Google Drive and Beyond, and Devices. Also, we use Marzano’s nine high yield strategies and all recommendations from the Enhancing the Art and Science of Teaching with Technology by Robert Marzano and Sonny Magana. The team also supports the the top six apps for all teachers district-wide. Professional Learning opportunities are available on these top 6: Google Docs, Plickers, Quizlet, Prezi, Jing, and LucidChart. We currently customize training for individual campuses to support technology initiatives and projects as well.
Three major projects we currently want to share with every teacher are the Tech2Teach Monthly, Instructional Technology Website, and Tech Savvy Saturdays. We recently received permission to send the Tech2Teach Monthly directly to teachers, so they can see how CCISD is growing and sharing. At our last Tech Savvy Saturday, we presented to 115 participants, 9 student volunteers, and four teacher volunteers. Our website is constantly being updated to bring teachers the most trending apps and videos to provide online support. The ultimate goal is to provide our educators and leaders with timely support, so students will thrive in a digital environment.
Instructional Technology Mascot Contest
High Definition Schools: Ray High School

Dale Knoy Taking Communication to Parents to Another Level
Ray High School has gone TECH Savvy with parent communication. Like most parents, keeping up with a child’s grades can be very time consuming. Academic performance has a direct impact on athletic participation and district events. Dale Knoy shared with our Technology Team how he uses Microsoft Access and Excel to create reports to keep parents and staff everybody in the loop at Ray High School. After creating reports with Microsoft Access and Excel parents receive weekly grade reports that will show if a student is passing or failing and whether or not a grade has dropped.
Parents can choose to receive weekly progress reports to their email address or directly to their cell phone. Currently, they monitor 166 groups that they can run reports. The objective is to keep kids on track and be proactive with current work and not wait till report cards come out. Mr. Knoy is happy to share with any school that would like to learn more about the process. Mr. Knoy looks forward to sharing the process with any school.
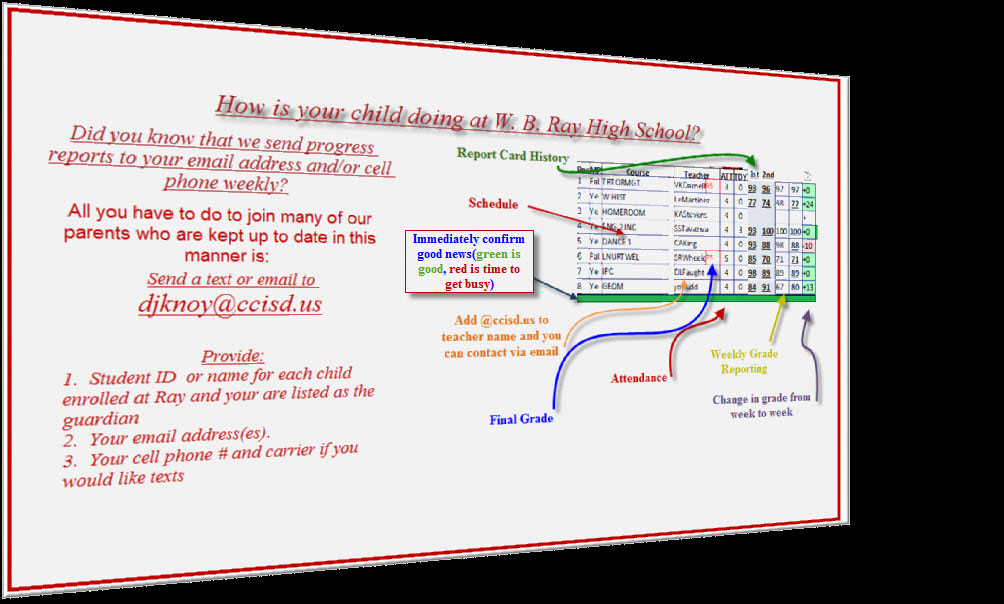
CCISD TECHIE of the MONTH
Kimberly Cruz - Adkins Middle School
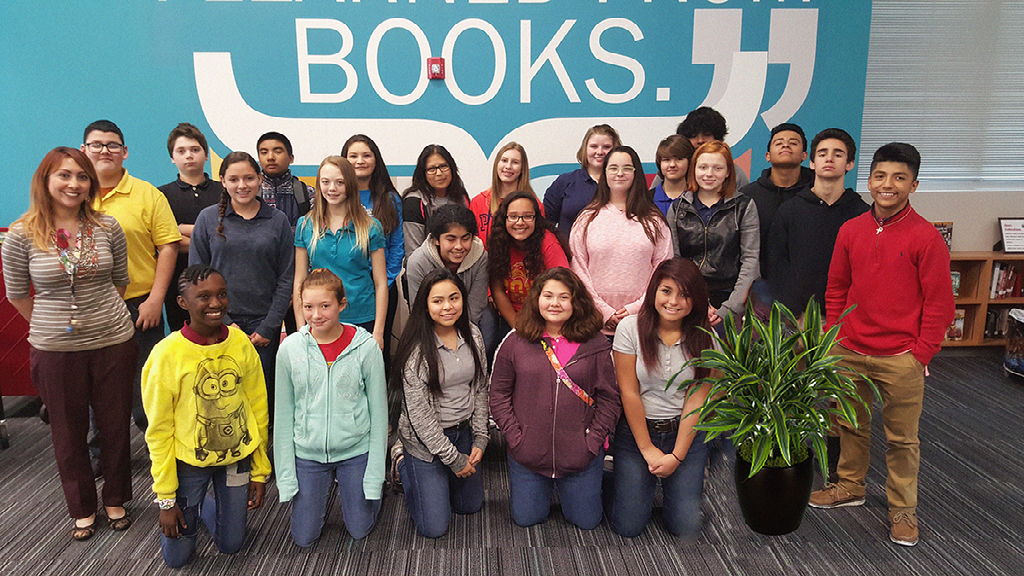
Kimberly Cruz, Adkins Middle School Librarian, takes a proactive approach to provide technology support to classroom teachers. She understands the need, so she provides ongoing training to students enrolled in Office Practice Experience courses. These 32 students have become members of a club called Tech Support. Because of the number of students involved, several are available to provide technology support during every class period.
Ms. Cruz attributes the success of this approach to Norma Cullum, Principal at Adkins, who allows Tech Support students to report to the library on a daily basis. She also ensures adherence to the established guidelines.
Students enrolled in Office Practice Experience courses assist Ms. Cruz with traditional library tasks such as shelving books. They also assist with technology-related issues such as connecting cables, instructing how to connect to the Wi-Fi, solving eChalk and computer login problems, and helping students to reset their passwords.
Tech Support students began their duties in November of 2015. They were later trained in January by Jack Marroquin and Debbie Torres of Technology Services, yet their training has not ended. Ms. Cruz provides instruction and on the job training by having Tech Support students follow her, provide assistance, and help to solve problems. In the process, they learn skills and gain in their proficiency.
Teachers schedule their Librarian’s assistance ahead of time, especially when they anticipate an upcoming system requirement to create new passwords (every 120 days). When her time has been scheduled, Ms. Cruz enters a classroom to provide instruction. She reviews login procedures and provides assistance as students make several attempts to login. Ms. Cruz takes no more than ten minutes for this and returns to the library, leaving the Tech Support students to remain.
Nikki Molder, Adkins art teacher, scheduled her Librarian’s assistance on the day that her students were to create a new slide show. Ms. Cruz was asked to enter her classroom, assist her with student logins, and teach students how to save their work. She later invited the students into the library, enabling them to receive the same instruction in small groups.
Kimberly Cruz has achieved success and she is recognized for the outstanding campus-wide technology support that she provides. When asked about her success, she does not hesitate to give credit to her two mentors -- Sylvia Gonzalez, Librarian at Martin Middle School, and Lauren Thorpe, Librarian at Shaw Special Emphasis School.
A Little Something Special in Your Curriculum Resources
Have you noticed the ALLOWABLE ACCOMMODATIONS section in your Instructional Guide this year? This resource in your lesson plans was designed to help you meet the needs of the students in your classes who receive special education services.
Within this section are links that take you to Special Education Resources and TEA STAAR Accommodations that are available for utilization in your classroom. That means you don’t have to go searching for resources to support your students. They are just one click away.
Can you guess what else is available for use with your students who receive special education services? Technology resources!
Solo 6 is a literacy suite of the most popular assistive technology accommodations. Accommodations include a text reader, graphic organizer, talking word processor and word predictor. Solo 6 is simple to use, yet powerful for students who struggle to read and write. Solo 6 has the following components: text reader which provides access to all of the new eBook formats required by IDEA, and also includes an accessible web browser; word prediction which guides struggling writers to write grammatically-correct sentences with proper spelling; a talking word processor provides simple interface, text-to-speech, and writing tools that help students focus on writing; and graphic organizers which guide students to write a quality first draft using three steps: 1) outlining, 2) note-taking, and 3) draft-writing.
Read:OutLoud 6 is simple-to-use and affordable text reader, that makes it easy for you to provide access to any book file — and to the Internet — so that students understand the content they are reading.
Have you met Barbara Greses and John Figueroa?
They are your primary contacts regarding Solo 6 and Read: Outloud. Barbara and John are available for “Train in 30” sessions on your campus to teach you how to use this technology with your students.
See the image below to find out exactly what is available at your campus.
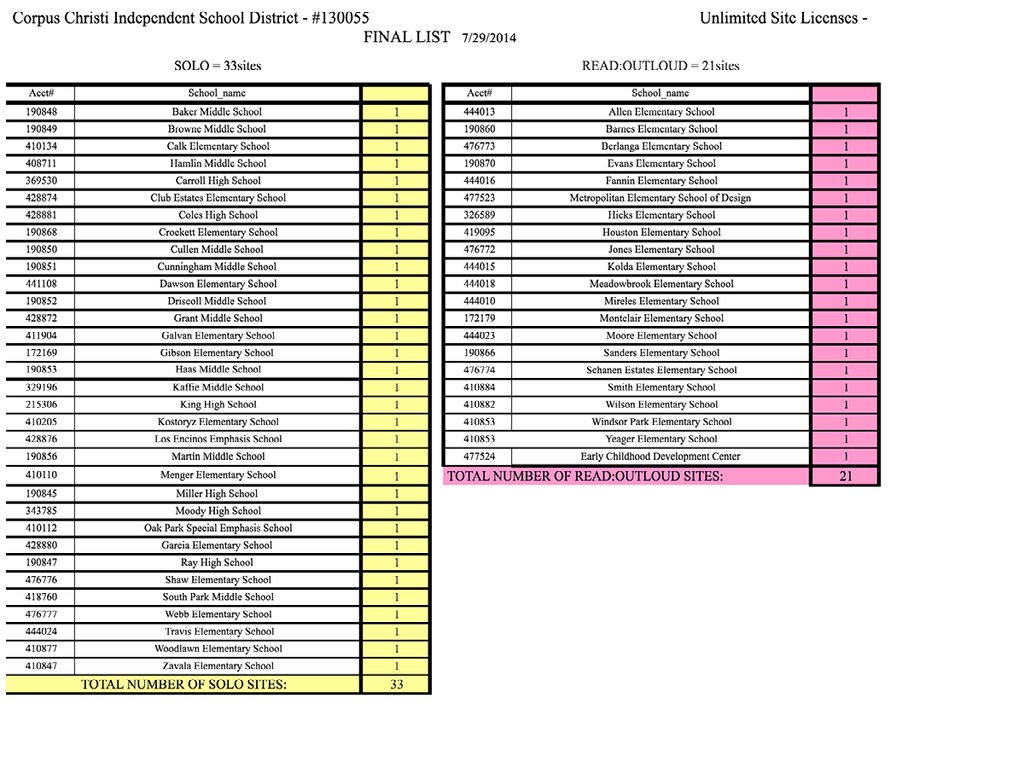
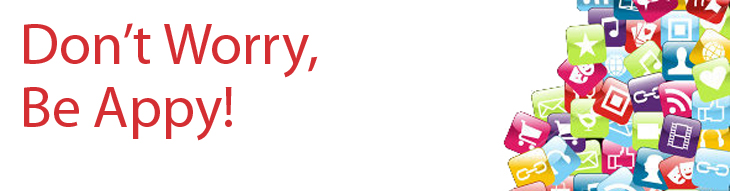
Mobile Scanner Apps
Mobile scanner apps are great when you want to take a document or a piece of student work and create a digital copy to display on your SMART Board or projector. These apps take any hard copy document and turn it into a very professional looking pdf document.
Tinyscanner

Tiny Scanner is a little scanner app that turns a mobile device into a portable document scanner and scan everything as images or PDFs.
With this pdf document scanner app you can scan documents, photos, receipts, reports, or just about anything. This pdf document scanner app is lightning fast and gorgeously designed for both phone and tablet.
Cam Scanner
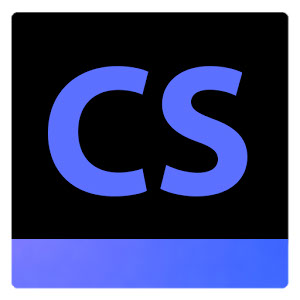
CamScanner helps you scan, store, sync and collaborate on various contents across smartphones, tablets and computers.

Use Google Forms for Perfect Rubrics
MakerSpaces
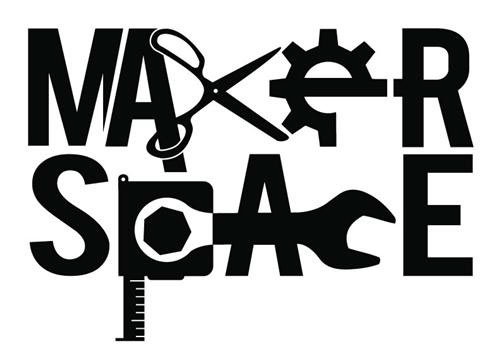
Awaken Your Creativity
Do you remember how much fun it was to build with Legos? How about remembering your time enjoying a hobby like jewelry making, painting, pottery, paper dolls, sewing, model airplanes,or model cars? Well, part of this fun was probably the excitement of creating something. Imagine having a place where you can go to build, create, or just tinker with objects. Maybe you want to deconstruct an old computer or old landline telephone, just to see how it works and how it looks from the inside. All these ideas can be done in something called a Makerspace.
Makerspaces, also known as Hackerspaces, are areas created to allow for students to explore their hobbies, collaborate with others, meet challenges, and just plain have FUN. When creating a Makerspace you can keep it as simple as little stations for arts and crafts and as extensive as 3D printers with elaborate technology tools to create, build, and experiment.
Then, get ready to jump in with a training coming soon through the Instructional Technology Department to help you get a Makerspace ready for your school or even your own classroom. Get your creative juices flowing and come build with us!
Red Book Reference
How can I use technology to help students effectively interact with new knowledge?
Let’s look at Element 7
Element 8: Previewing New Content
What is PREVIEWIING? Well, previewing refers to any activity that gets your students thinking about the information they are going to encounter in your class. Even students that do not know much about the topic benefit because they can make connections to related knowledge.
Strategies include:
-Preview questions-
These questions help students to know what information they should be listening for. The teacher asks questions and shares information to get the students thinking and making connections.
Use tools like Google Forms to create questions sets or concept inventories to be completed by your students prior to the lesson. Refer back to the questions during the course of the lesson as students process the new information.
Use polling technology such as Plickers to draw out students’ understandings and misconceptions while previewing new content. Display the results of the poll, but not the correct answers. Instead use the question results to stimulate meaningful student discussions.
Find out more about this on page 52 of the Red Book.
-Skimming-
Model for students the process of glancing and headings, subheadings, and image to make inferences about the meaning of text before reading. Have students summarize, make predictions, and compose questions about the content.
Google Drive, Prezi, and SMART Notebook are all great tools that can be used to demonstrate skimming to introduce new content.
-KWL Strategy-
Before and after learning guide the class through the KWL (Know, Want to Know, Learned) process using a three column chart. SMART Notebook, Google Docs, Google Sheets, and Google Draw can all be used to support this process. Students may even use hyperlinks to link to supporting information and visual representations.
-Advance organizers
-Students are given blank graphic organizers to fill in during the introduction of new content. This allows students to visualize the structure, organization, and the flow of information making it more digestible. Students also tend to make better connections between old and new content. Prezi, Google Drive, and Lucidchart are great tools for this.
-Anticipation guides-
Activate background knowledge and really get your students interested. Use polling software such as Plickers to make statements and students respond I AGREE or I DISAGREE. After the class is given time to complete the anticipation guide, lead them in a whole-class discussion about their responses.
Use Random Word Choose from SMART Notebook to randomly choose students’ names to share their thinking or comment on their peers’ responses.
-Word Splash activity-
A great way to preview upcoming vocabulary concepts. Teachers can create a list of key words and phrases from the new content. Ask students to classify the terms into logical categories. After giving students time to categorize the terms, have a discussion about the strategies students used to sort their terms and how they relate to one another and what the students already know about the topic. Wordle is a fun tool used to create word clouds using key words and phrases.
Are you planning on trying or do you already use one of the strategies discussed? Do you incorporate technology while using this strategy? Well, we want to know all about it.
Email me @ Brandey.Addison@ccisd.us and let us know what’s working in your classroom or school!