Utiliser Adobe Spark Video sur iPad (anciennement Adobe Voice)
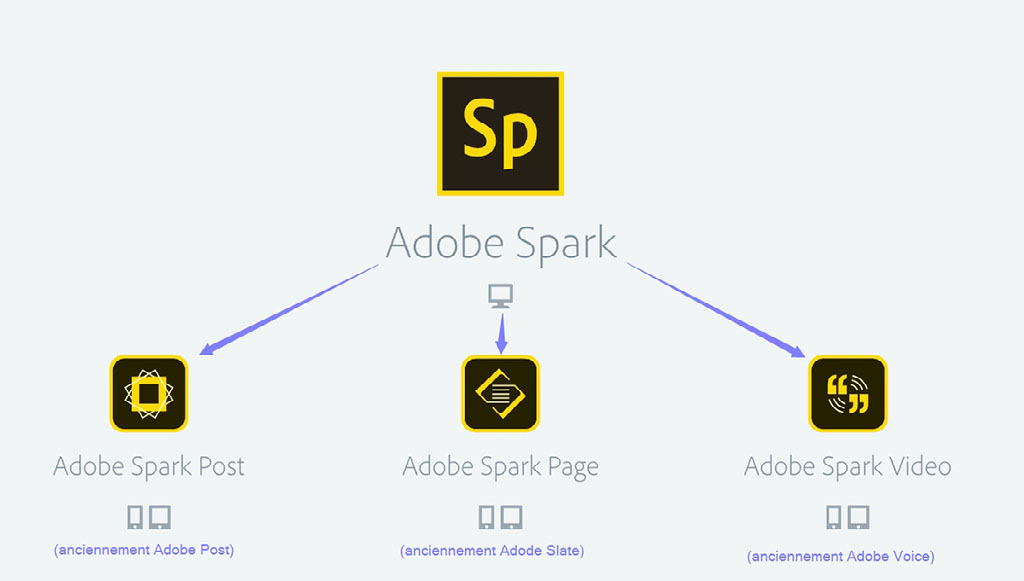
Adobe Voice a changé de nom. Il devient Adobe Spark Video. Il s'agit de la même application.
Ce tutoriel a été réalisé du temps d'Adobe Voice. Quelques différences d'ergonomie peuvent être constatées depuis le passage à Adobe Spark Video.

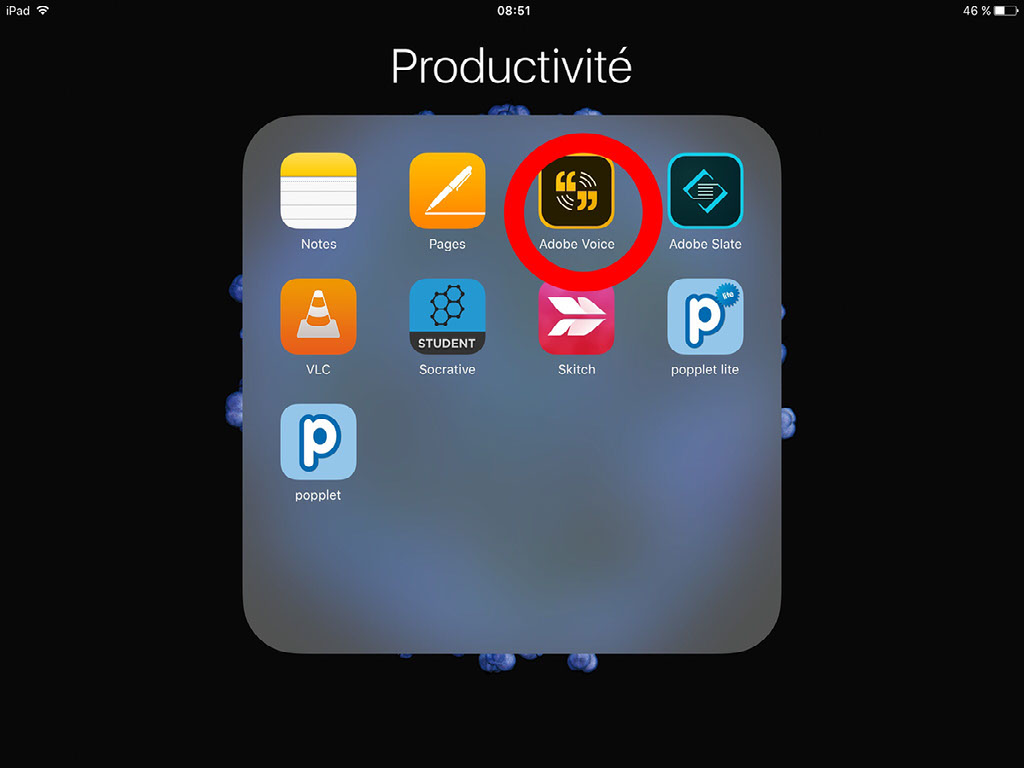
Lancer l'application Adobe Voice

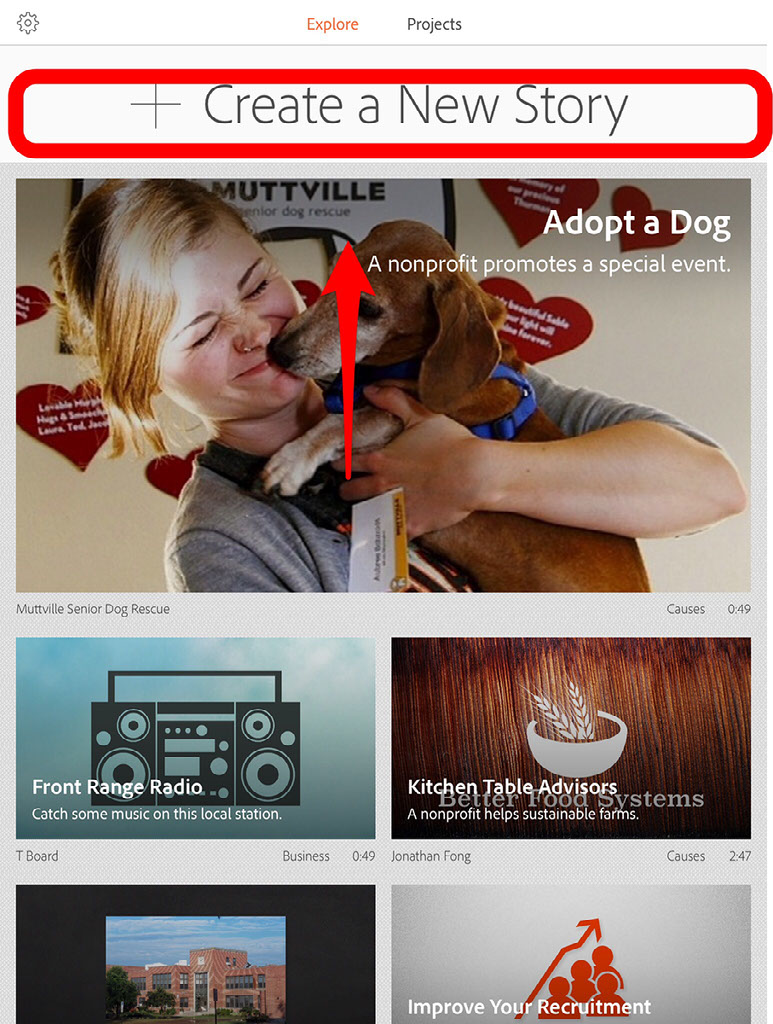
Cliquer sur "Create a New Story"

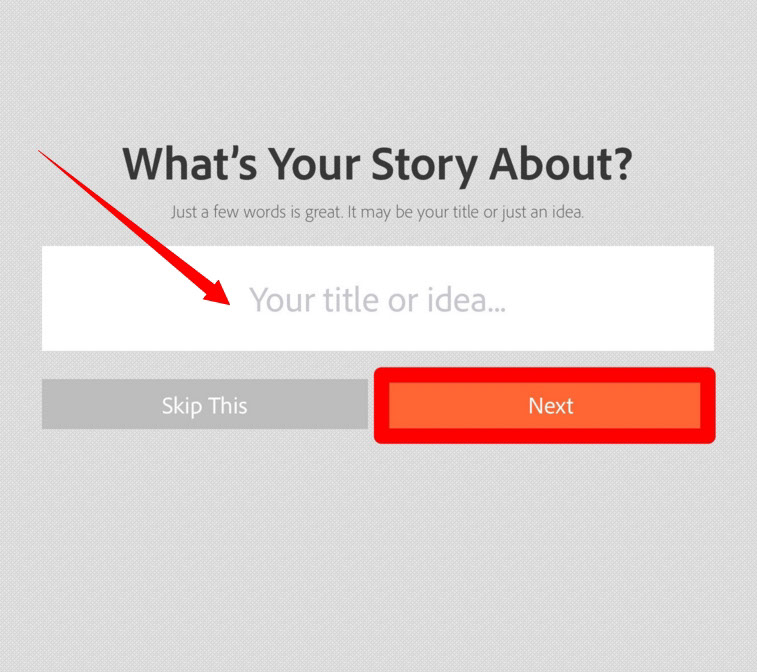
Choisir un titre et cliquer sur "Next"

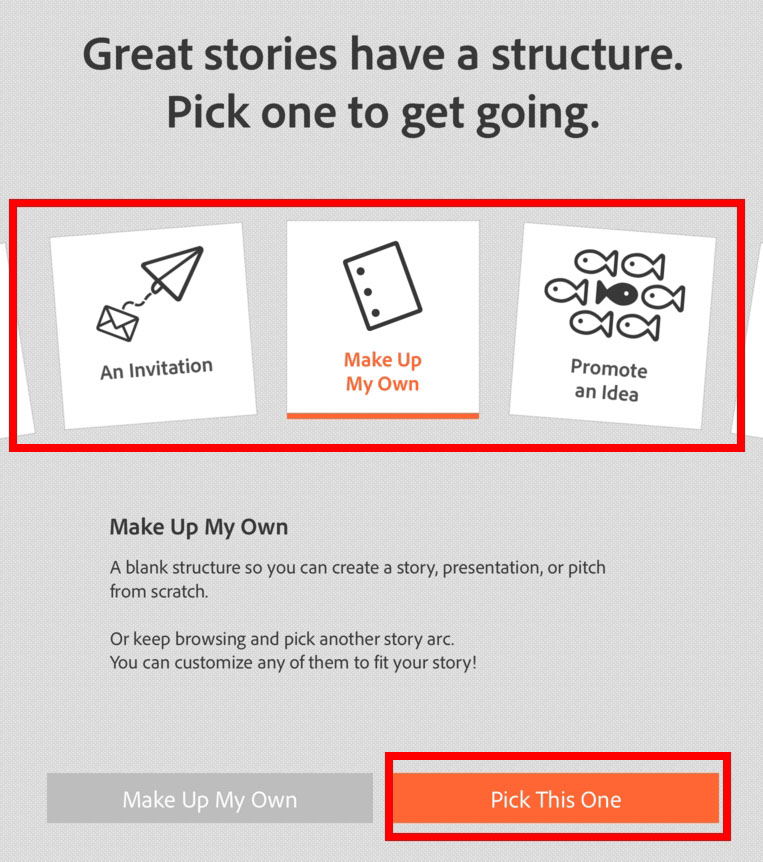
Choisir un format d'image et appuyer sur "Pick this one"

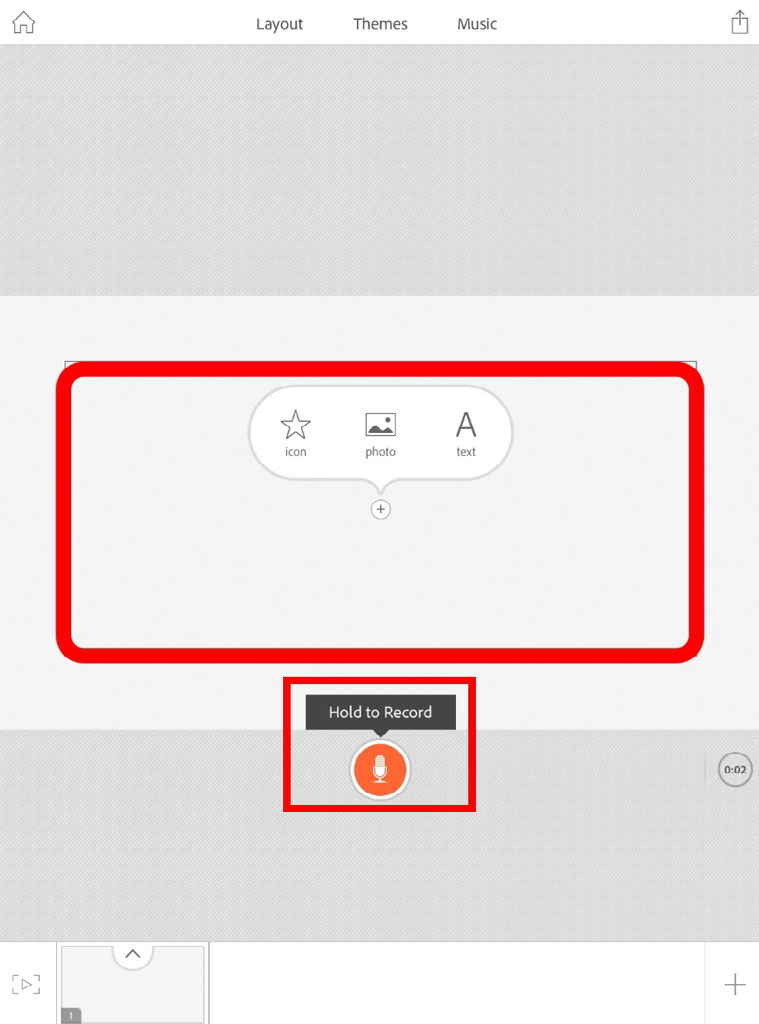
Pour ajouter une icône, appuyer sur "icon" ; pour ajouter une image, appuyer sur "photo" ; pour ajouter un texte, appuyer sur "text" ; pour dicter un texte, appuyer sur le bouton orange "Hold to Record".

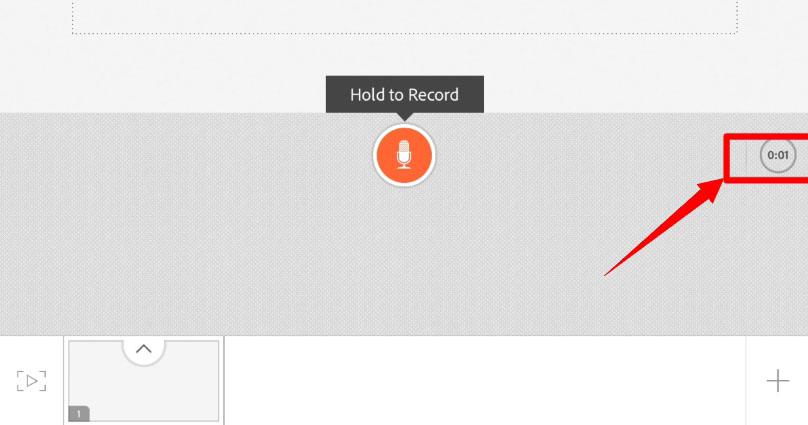
Cliquer sur la minuterie à droite pour augmenter ou diminuer le temps d'affichage de la scène créée.

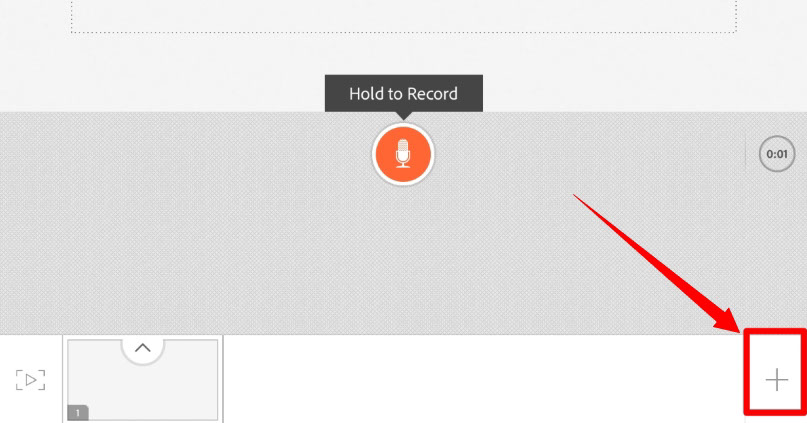
Appuyer sur le bouton "+" pour ajouter une scène.

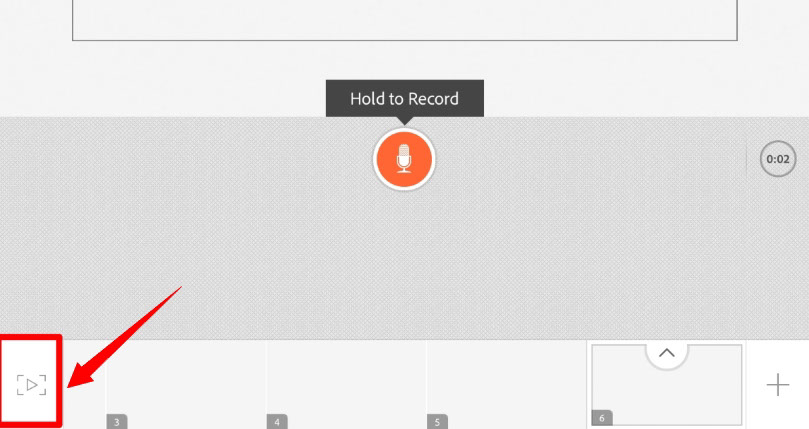
Pour visualiser les scènes créées, cliquer sur le bouton en bas à gauche.

Tutoriel réalisé par Théo, Jordan et Adrian, élèves de 5e7
collège Le Racinay à Rambouillet - avril 2016